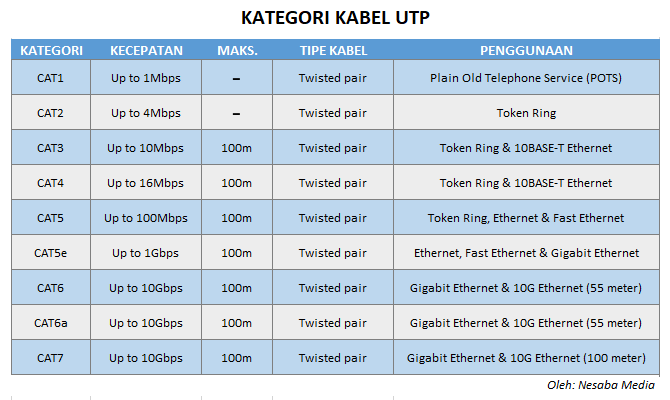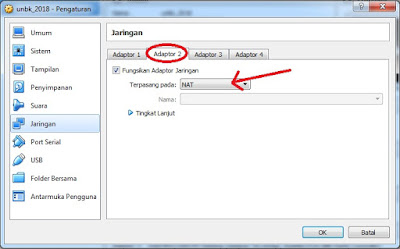CARA MEMBUAT KABEL UTP STRAIGHT DAN CROSS
- Membuat kabel UTP Straight-Through
1) Ukur terlebih dahulu ujung kabel sekitar 3 cm (1,5 cm adalah jarak pin ke penjepit RJ-45).
2) Setelah diukur, sayatlah bagian luar kabel menggunakan cutter atau pisau yang ada pada crimping tool, jangan sampai mengenai dan memotong kabel-kabel didalamnya.
3) Setelah disayat, tarik bagian luar kabel yang sudah disayat.
4) Kemudian kita akan menyusun warna-warna kabel.
5) Karena masih saling berlilitan, pisahkan kabel-kabel sehingga tidak ada yang saling melilit.
6) Urutkan warna-warna kabel sesuai urutan warna standar B (TIA/EIA 568B) dimulai dari sebelah kiri.
7) Setelah tersusun, tinggal dirapikan (jangan sampai ada warna yang tertukar).
8) Lalu ukur kabel-kabel kecil itu dengan menyesuaikan ukuran konektor RJ-45.
9) Potong kabel yang berada pada zona highlight merah dengan pisau rata di crimping tool (atau gunakan gunting).
10) Sehingga ukuran kabel menjadi lebih pendek.
11) Masukkan kabel ke dalam RJ-45 dengan posisi pin menghadap ke atas. Dorong kabel ke dalam konektor RJ-45 sampai Anda yakin ujung kabel sudah berada di bawah pin dan mentok hingga ujung konektor.
12) Kemudian patenkan menggunakan crimping tool, masukkan kabel yang sudah dipasangi konektor tadi ke lubang yang sesuai lalu crimping sekuat tenaga sampai terdengar suara klik.
13) Satu ujung kabel sudah jadi, lakukan langkah-langkah di atas dan urutan kabel yang sama untuk ujung yang lain.
14) Jika ujung yang lain sudah selesai, tinggal di tes apakah sudah berhasil atau belum. Masukkan masing-masing ujung kabel ke dalam port RJ-45 pada LAN Tester, kemudian nyalakan LAN Tester.
15) Perhatikan lampu-lampu LED pada LAN Tester. Apabila semua lampu di kedua sisi menyala satu per satu, maka kabel yang dibuat sedah berhasil. Apabila ada satu lampu yang tidak menyala, cobalah lakukan crimping sekali lagi. Kemungkinan ada kabel yang belum sobek pada pin RJ-45.
- Membuat kabel UTP Cross-Over
1) Ikuti langkah-langkah nomor 1) sampai 12) pada tutorial sebelumnya, karena kita akan membuat kabel dengan standar B di ujung yang pertama.
2) Nah, di ujung yang satunya kita buat berdasarkan standar A, mari lakukan kembali langkah-langkah nomor 1) sampai 5) pada tutorial sebelumnya.
3) Urutkan warna-warna kabel sesuai urutan warna standar A (EIA/TIA 568A) dimulai dari sebelah kiri.
4) Setelah tersusun, tinggal dirapikan (jangan sampai ada warna yang tertukar).
5) Lalu ukur kabel-kabel kecil itu dengan menyesuaikan ukuran konektor RJ-45.
6) Potong kabel yang berada pada highlight merah dengan pisau rata pada crimping tool (atau gunakan gunting). Sehingga ukuran kabel menjadi lebih pendek.
7) Masukkan kabel ke dalam RJ-45 dengan posisi pin menghadap ke atas. Dorong kabel ke dalam konektor RJ-45 sampai Anda yakin ujung kabel berada di bawah pin.
8) Kemudian patenkan menggunakan crimping tool, masukkan kabel yang sudah dipasangi konektor tadi ke lubang yang sesuai lalu crimping sekuat tenaga.
9) Kini kedua ujung sudah selesai, tinggal di tes. Masukkan kedua ujung kabel ke port RJ-45 di LAN Tester, kemudian nyalakan LAN Tester.
10) Untuk bagian Cross-Over, lihat satu sisi terlebih dahulu. Perhatikan pada bagian tester pertama, jika semua lampu menyala satu per satu, artinya satu ujung kabel tersebut berhasil. Kemudian cek sisi yang lainnya. Khusus untuk bagian ini, lampu akan menyala semua satu per satu tidak berurutan tetapi menyala semua. Artinya ujung kabel yang lain pun berhasil.
- BAGAIMANA JIKA KABEL UTP PUTUS
Kabel UTP seperti kabel pada umumnya sangat berisiko terputus, namun bukan terputus karena adanya konsleting listrik. Biasanya kabel UTP putus disebabkan oleh beberapa faktor seperti terinjak, tertimpa benda, tertarik ataupun disebabkan faktor non teknis seperti digigit tikus. Kabel UTP putus memang bisa diganti dengan yang baru, apalagi harganya yang cukup murah. Akan tetapi, bagaimana jika suatu saat di sebuah jaringan komputer ada satu kabel UTP yang menghubungkan sebuah segmen jaringan atau switch dengan komputer server yang jaraknya cukup jauh, dan sudah ditempatkan di spot-spot tertentu yang lumayan rumit, terputus di tengah-tengah kabel? Taruhlah terputus karena digigit tikus. Apa yang akan Anda lakukan? Menggantinya dengan yang baru?Solusi paling tepat adalah menggantinya dengan tarikan kabel yang baru. Namun, bagaimana pula jika koneksi antara segmen dan server tersebut harus segera tersambung kembali sesegera mungkin? Apalagi diperlukan waktu yang cukup lama untuk melakukan tarikan kabel baru ke spot-spot yang rumit lumayan.
Untuk mengatasi hal ini, kita hanya perlu menyambungkan kembali titik dari kabel yang terputus. Perhatikan simulasi berikut dan ikuti cara di bawah ini.
1) Pada titik yang terputus, cobalah untuk menarik dua kabel tersebut sehingga ada bahan untuk kita sambungkan kembali.
2) Sayat kabel luar dari kedua kabel tersebut, lalu buang bagian yang sudah disayat.
3) Pisahkan kabel-kabel yang saling melilit.
4) Kemudian, Anda sayat kembali bagian luar kabel dari kabel-kabel kecil itu secara perlahan dan hati-hati, jangan sampai tembaga yang ada di dalamnya ikut terputus. Lalu lilitkan tembaga-tembaga di kedua kabel kecil itu dengan catatan harus satu warna (orange di kabel A dengan orange di kabel B). Rekatkan hasil lilitan menggunakan selotip.
5) Lakukan hal yang sama untuk semua kabel. Jika seluruh kabel sudah dililit (satu warna), satukan semua lilitan dan beri selotip.
6) Insyaallah kabel kembali berfungsi.
Cara ini hanya untuk sementara waktu saja, segera ganti sampai tarikan kabel baru sudah tersedia. Karena hal ini tentu sangat berisiko terhadap keberlangsungan komunikasi data dalam jaringan kalau tidak segera diganti.