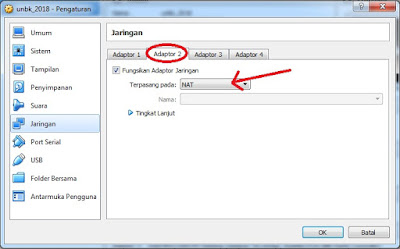Cara Mudah Setting IP Address Client dan Server UNBK
Langkah-langkah untuk seting ip address server unbk, harus dimulai pada
mesin server unbk yang anda aktifkan melalui apliakasi virtual box.
Langkah #1 : Setting Network driver di Server Virtual Mechine UNBK
1. Pastikan anda sudah memasang VHD di Virtual Box dengan benar.
2. Patikan komputer server memiliki 2 NIC yang berfungsi dengan baik,
3. Lalu di Virtual Mechine untuk mesin VHD UNBK yang sudah anda buat, anda harus mengaktifkan 2 Network Driver.
- Adapter 1 pilih Adapter Terbridge,
- Adapter 2 pilih NAT.
Dengan cara sebagai berikut :
b. Pilih Nama vm Server UNBK yang sudah anda buat, lalu klik tombol setting.
c. Pada halaman pengatruran silahkan klik menu jaringan, kemudian klik tab adapter 1, lalu lakukan pengaturan seperti gambar berikut :
- Centang Fungsikan Adapter Jaringan
- Pilih Adapter Terbridge
- Arahkan pada Nama NIC / kartu jaringan untuk LAN yang dihubungkan ke komputer Client di lab komputer anda, jangan sampai tertukar.
d. Lalu klik tab adapter 2
Lakukan pengaturan seperti gambar berikut :
- Centang Fungsikan Adapter Jaringan 2
- Pilih NAT
e. Tekan tombol OK Jika sudah selesai.
Di komputer server anda harus menyeting IP Address untuk NIC (Kartu jaringan) yang dihubungkan ke komputer client.
1. Silahkan masuk ke Control Panel > Pilih Network and Sharing Center > pilh change adapter settings
2. Silahkan pilih network driver untuk jaringan LAN anda. lalu double klik > Properties > lalu double klik pada Internet Protecol Version V4 (TCP/IP V4)
3. Pada pengaturan ip address masukan IP Address : 192.168.0.x
Silahkan ganti x dari angka 1 - 254 misal dengan IP : 192.168.0.1 tapi ingat x jangan 200, karena sudah digunakan oleh server unbk yang memiliki IP : 192.168.0.200
- Klik Use the following IP address
- Masukkan IP address : 192.168.0.1
- Masukkan Subnetmaks : 255.255.255.0
- Yang lain kosongkan saja, lalu tekan OK.
4. Ping dari Komputer server ke alamat Mesin Server UNBK di Virtual Mechine. Pastkan Server UNBK di Virtual Mechine dalam keadaan aktif, lalu
silahkan cek koneksi jaringan dengan cara melakukan Ping ke IP Address
192.168.0.200
Jika hasilnya OK berarti komputer server anda sudah terhubung dengan baik ke Server UNBK di Virtual Mechine
5. Matikan / nonaktifkan Firewall di komputer server anda, Firewall biasanya akan memblok koneksi jaringan kecuali anda membuat eksepsi, ya agar lebih mudah nonaktifkan saja.
a. Pastikan Client sudah terhubung dengan server
b. Masih menggunakan langkah yang sama seperti pada langkah 2 di atas,
silahkan masukan ip address untuk setiap client dengan segment
192.168.0.x , x busa diganti dengan angka 1-254 kecuali 1 dan 200,
karena 1 sudah dipakai di komputer server untuk jaringan Lan
(yaitu:192.168.0.1 lihat lagi pengaturan di atas), dan 200 dipakai oleh
server UNBK di virtual mechine dengan ip (192.168.0.200)
Gunakan ip berurutan agar mudah dihapal
Misal:
client 1: ip address :192.168.0.2, dengan subnetmask 255.255.255.0
client 2: ip address :192.168.0.3,dengan subnetmask 255.255.255.0
.....
.....
dan seterusnya dengan subnetmask yang sama
c. Jika semuanya sudah dilakukan, silahkan cek koneksi jaringan antara
client dengan server dengan catatan server dalam keadaan hidup. dan
mesin server unbk di komputer virtual box sudah aktif.Langkah #4 - Lakukan Pengecekan dari Client ke Server
a. Buka saja command promt (start menu > cari dengan kata cmd lalu enter)
b. Lalu ping ke alamat server dengan perintah ping 192.168.0.1, jika reply berarti koneksi Client dengan Server OK.
c. Jika berhasil berarti seting ip address unbk untuk client dan server sudah berhasil, semoga membantu